Business Barcodes for Publishers and Library Screenshots
Barcode Label Maker software for publisher and library provides solution to create books barcode labels for library and publishing industry. Barcode generator program offers Barcode Batch process to design barcode labels and stickers in bulk numbers to manage library collections.
Barcode label designer software uses pencil, line, text, ellipse, rectangle and other barcode designing objects to create barcodes for labeling books, magazines, CD, DVD and other material.
Process to create Publishers and Library barcodes labels:
STEP: 1
To add a barcode on your card, click the barcode option from the tools and then double click on added barcode, to set its properties.
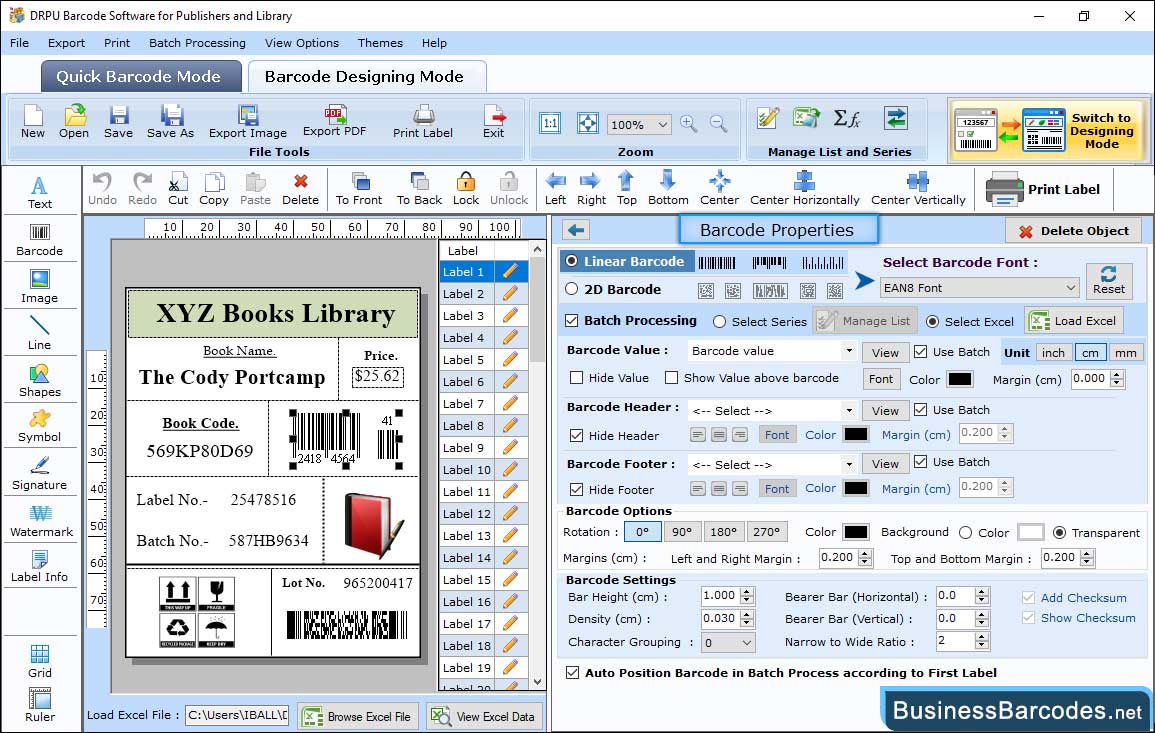
First select barcode technologies and types like linear barcode and EAN8 barcode font as shown in the above screenshot.
- Add the barcode value, header, and footer as required by the industry. Here you can also adjust the narrow to wide ratio, alignment, orientation, etc.
- As needed, adjust the bar height, density, top and bottom margins, left, and so on.
- Using the font tab, you can change the barcode value, header and footer fonts.
- Change the colour of the barcode, barcode background, barcode header, footer, and value colour if required.
STEP: 2
Add text to the label by clicking on the Text icon from the tools of the barcode designing mode panel. Click on the inserted text to work on its properties.
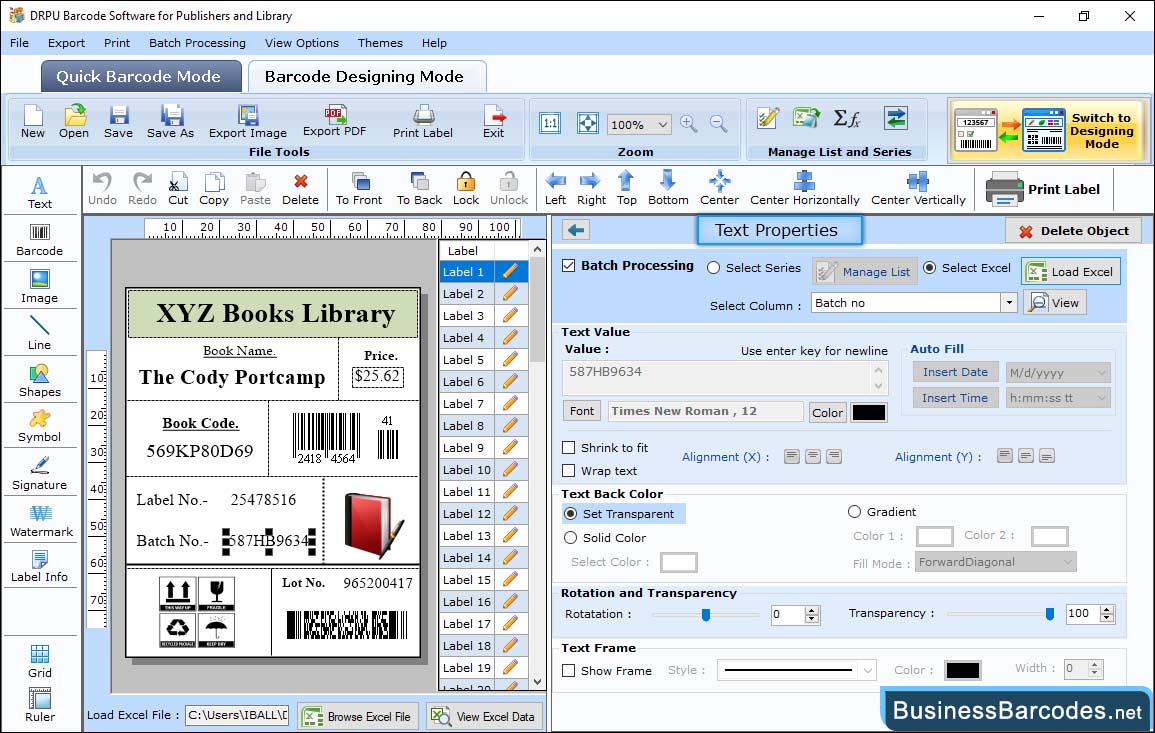
There are 3 settings in text properties, including Text Value, Text Back Color, and Text Frame.
- Batch Processing: Select Excel and add the text that you want to write on the label. By using the font, you can change the font, font style, and font size of the text.
- Color settings: Change the color of text and background using the colour settings option.
- You have the option to rotate the text angle and add or show a frame as per your choice.
STEP: 3
Now print your design publisher and library label. Open the print window by clicking on the print icon from standard tools.
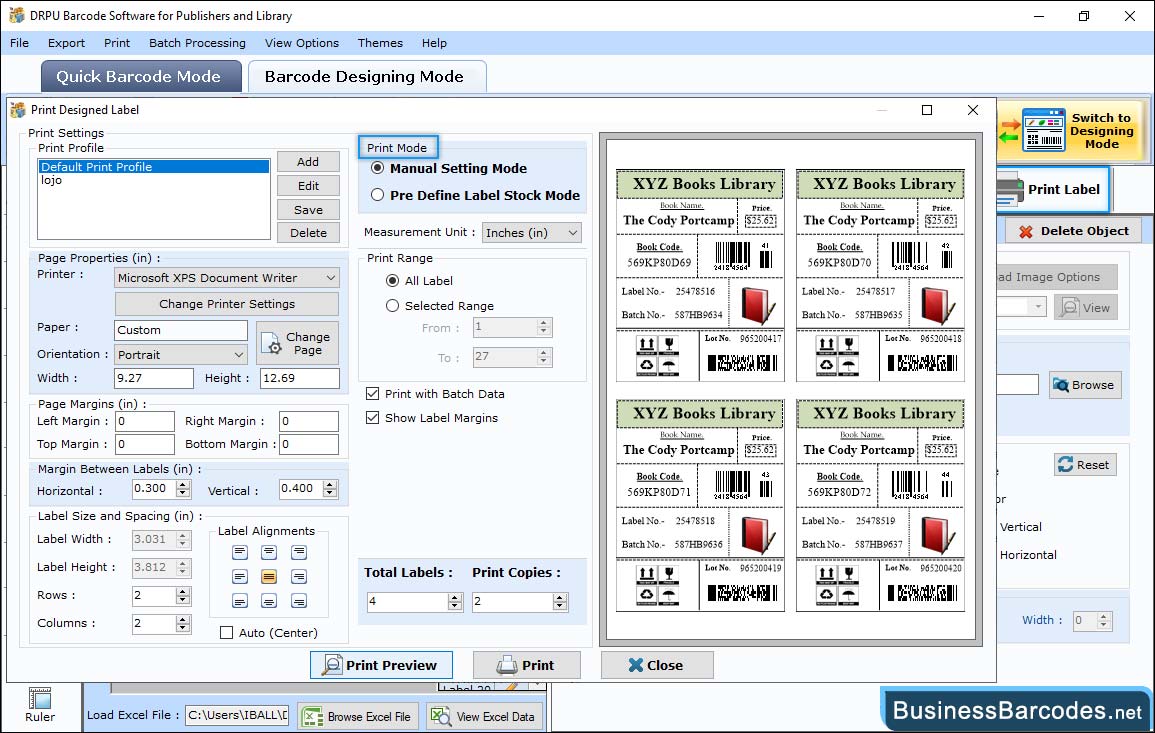
Select printing mode, either Pre-Defined Label Stock or Manual.
- If you are choosing manual print mode, you can select a print profile or set page properties by clicking on the Add or Edit button.
- Set the margin between labels (vertical and horizontal) and the other four print options (printer, paper used, maximum label per page, and so on).
- After printing settings, press the "Print" button to start the final printing process.

