Business Barcodes - Professional Edition Screenshots
Barcode software is useful program to create customized barcode label, tag and stickers using latest linear and 2D barcode font standards. Barcode label maker program provides facility to copy and paste generated barcodes in various Windows applications like MS Word, MS paint and MS Excel. Barcode generator program generates bulk list of barcodes images using random, constant value and sequential series generating techniques.
You can easily generate barcodes in your own style using QR code, Aztec Code, UPCA, Databar and other type of barcodes linear and 2D barcodes symbologies. Professional barcode software provides automated solution to create barcode labels for different organization like manufacturing companies, warehousing industries, wholesale packaging suppliers, healthcare sector and other commercial or non commercial sectors.
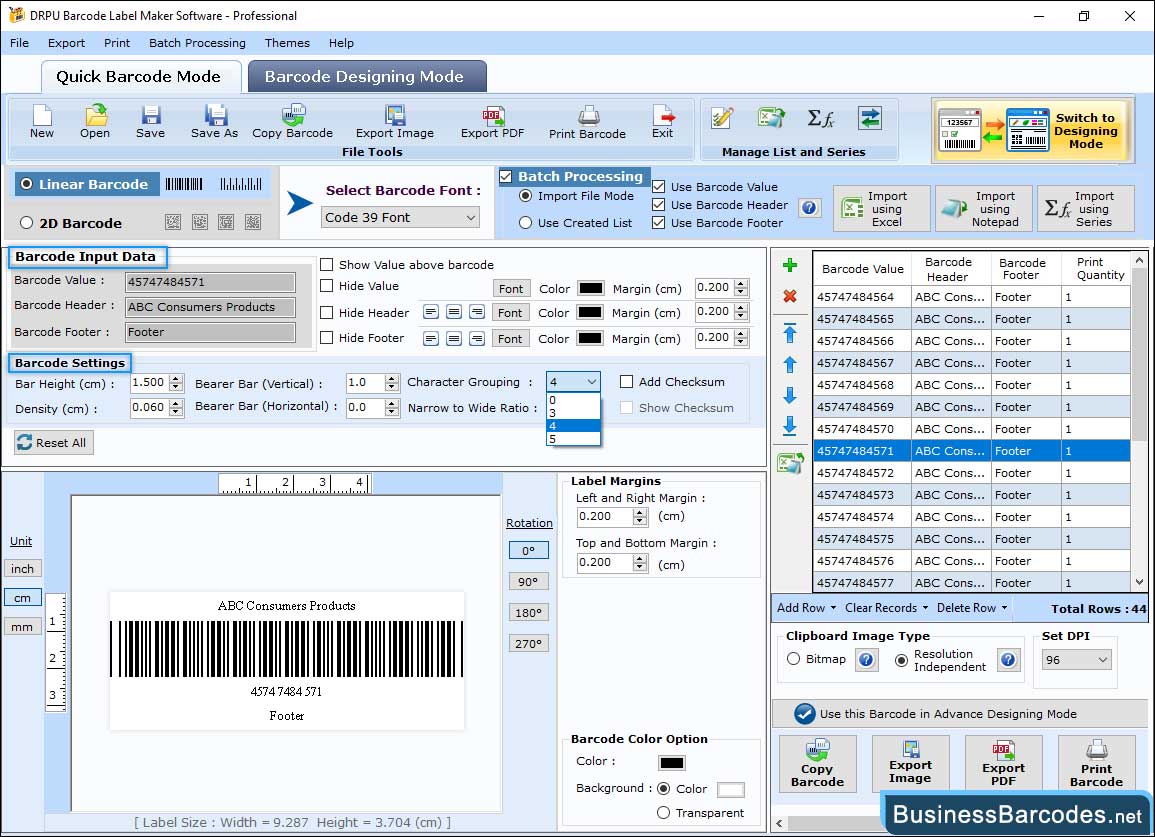
Fill in Barcode Value, Header, Footer and set other settings like Font, Color, and Imgae as per your requirements.
- In "Barcode Input Data" set the header, footer, top, bottom, left and right margins.
- Change barcode color, barcode header color, barcode footer color, barcode value colour, etc.
- Set the barcode header, footer, and value font.
- Image setting options of this software include Bitmap (used to store digital images), Resolution Independent Metafile (save barcode images) and Orientation (it is the position of an object relative to some specific directions).
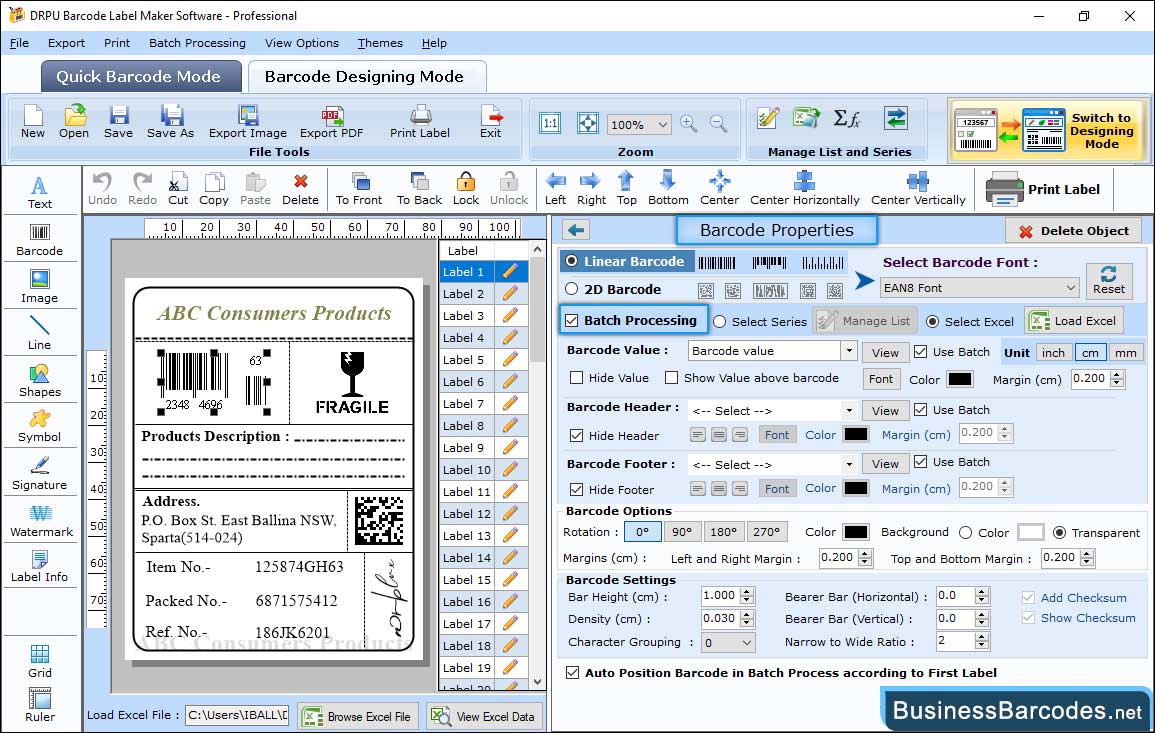
Select barcode font and types (2D or linear barcodes, and Databar EAN8 font). Set different barcode settings using various tabs:
- Enter the barcode value as per your requirement. You can also enter the barcode header and footer if needed.Set other properties accordingly.
- Using Size tab, you can adjust various margins, bar heights, etc. according to your labelling needs.
- Change the colour of the barcode, the background colour of the barcode, the header, footer, and value colour as needed.
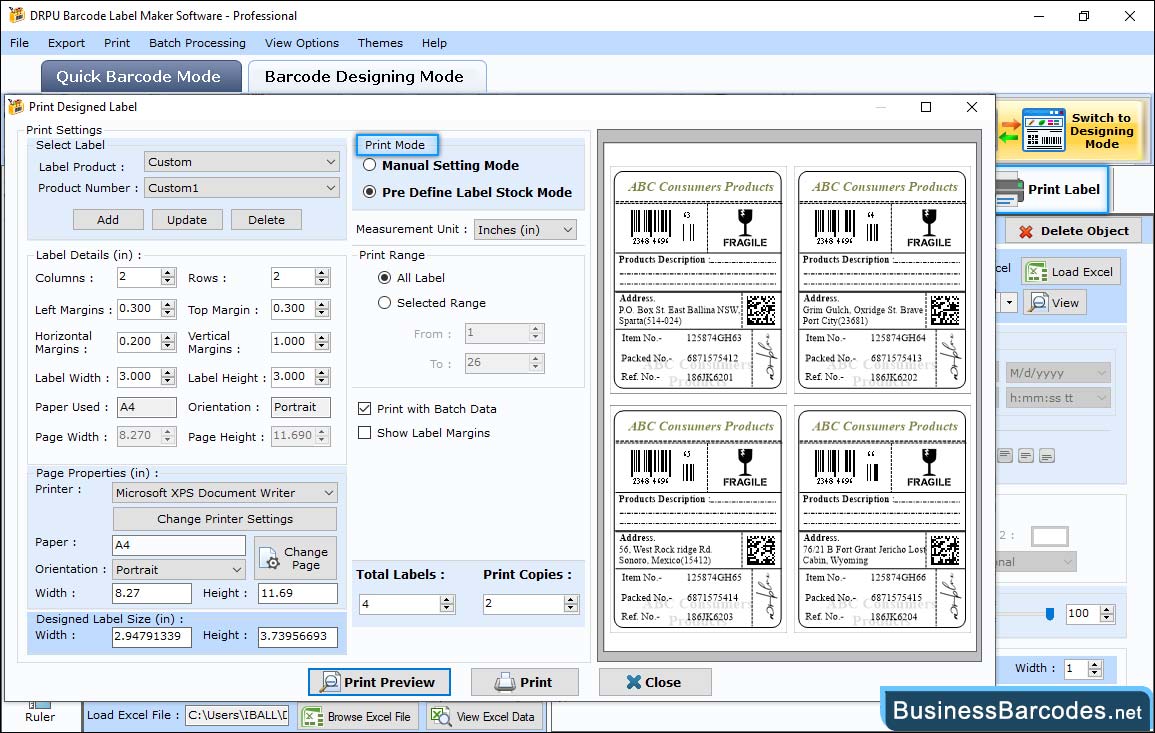
- Choose print mode, Pre-Defined Label Stock or Manual.
- In manual print mode, set various printing settings as per requirements.
- You may also choose Pre-Defined Label Stock mode to use pre-defined settings.
- Before printing the card, select Label, set Page Properties, and click on the "Print Preview" button to view the generated barcodes before printing.

