How to Create Barcodes in Google Sheet
The solution to creating barcodes in Google Sheets is very useful and simple compared to the other functions and built-in capabilities. You can install the barcode font. It is also available in Google Sheets under the name Libre Barcode Fonts, and provides Code 39 Extended Text, Code 39, Code 128 and EAN-13 fonts to create barcodes.
Google Sheets could prove to be extremely important in domains such as retail and online stores for a quick way to create, organize, and print barcode labels.
Two Steps to Create Barcodes in Google Sheets
Step1: Download/ Install Barcode Font:
To use barcodes in Google Sheets, you need to have a barcode font installed. Libre Code 39 is the most frequently used font in packaging, retail, and the shipping industry.
- You can download Code 39, Code 128, EAN13 barcode font from several sources.
- The font is downloaded as a ZIP folder, then double-click on it. Open TTF file to install the barcode font. In the Font Preview window, click on Install. As a result, the barcode font is installed on your excel.
Step2: Once you have a barcode font installed, you are ready to create barcodes from a list of numbers
A Create a Header Row:
Open your spreadsheet program and set up your product details including product name, product ID, barcode font, etc.
B Add your Item Information:
In the below header row, enter information about your products for the attributes you've entered.
C Give a unique identification number to each product ID:
A product id is useful for creating a unique barcode to identify products.
D Add the formula "*" & B2 & "*" In the barcode font cell:
The number/letter you place in the text row here Letter B corresponds with the column letter and number 2 corresponds with the row.
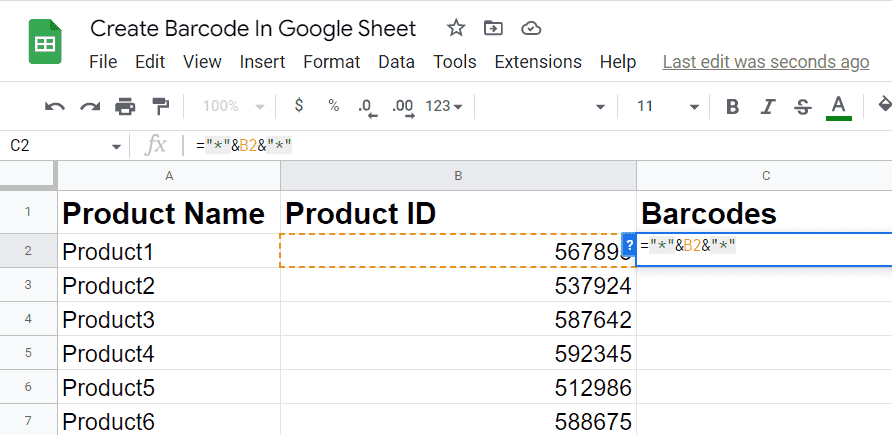
E Choose 'Libre Barcode' from Font Menu:
Once you are on the Fonts tab, type in ‘Libre barcode’ in the search bar and select Libre Barcode font as need. At this point, you can click on any font type and drag the formula down as many columns as you need to create multiple, unique barcodes.
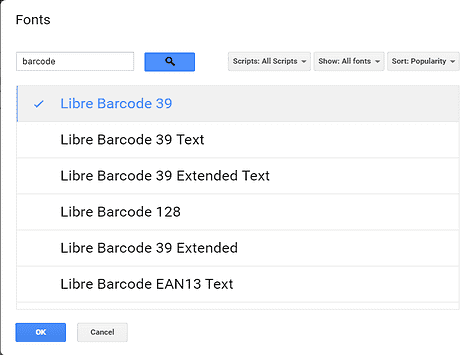
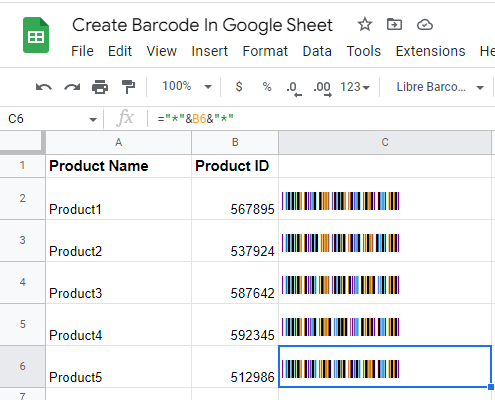
How to Create QR-code in Google Sheets
Using Google Sheets with a simple formula image(), generating QR Codes is quite simple. Here are the steps to create a barcode using Google Sheets:
- Log into Google Sheets using your email ID and open a new spreadsheet.
- Make many columns as per requirement such as product name, product ID, Barcode URL and enter data in the cells you want to generate a barcode for.
Generates Barcodes using this Formula:
=image("https://chart.googleapis.com/chart?chs=500x400&cht=qr&chl="&ENCODEURL(B2))
- Enter this formula in the “Barcode URL” head column.
- Your barcode/QR-Code will be generated in the same cell where you entered the formula image().
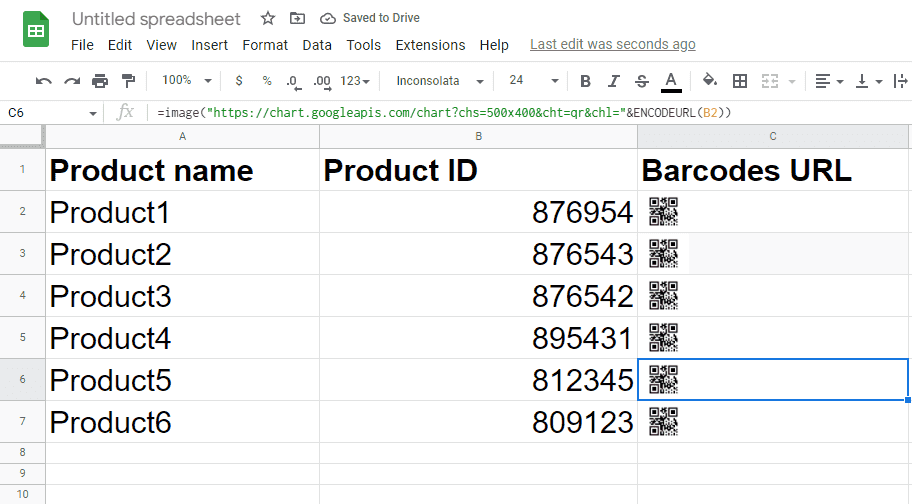
Code 39 Barcodes Example
- Libre Barcode 39 is like Code 39 Font and generates a barcode without the text below.
- Libre Barcode 39 Text values convert into a barcode with the ID number printed below.
- Libre Barcode 39 Extended supports additional characters, and is without text below. But Libre Barcode 39 Extended Text has text below.
Code 128 Barcode in Google Sheets
- Code 128 is used extensively in packaging and the shipping industry.
- Libre Barcode 128 turns values into barcodes according to Code 128 without the text below.
- Libre Barcode 128 Text Font has text below with scannable barcode rendered
EAN13 Barcode in Google Sheets
- Libre EAN13 barcodes are mainly used in retail.
- Libre EAN13 Text Font has text below.
- EAN-13 font applies to all EAN/UPC symbols such as EAN-8/13, and UPC A/E.
Some Restrictions to Creating Barcodes in Google Sheets
- You can only create few barcodes in Google sheets, like EAN, Code 39, Code 128 etc.
- Spreadsheets require more time and effort for making barcodes, and you can’t create barcode labels for products.
If you want to create other barcode font, you can use Barcode Maker Software to generate customized barcode and labels. Software to generate the Linear and 2D barcode labels using Excel Sheet and Text Files for creating multiple barcodes and user can design barcode as manually also for making single barcode labels or as per user's choice.