How to Merge Multiple Excel Sheets in One View
Whenever you work on MS Excel, you have to deal with a large number of excel sheets at the same time. This is very time-consuming and confusing to maintain and operate on a such number of sheets simultaneously. To overcome this issue, you can merge all the excel spreadsheets into a single one to make your excel processes simpler. There are many ways to combine multiple excel sheets in one view and some of them are move & copy sheets, power query and vba codes.
Move & Copy Sheets
This is the simplest way to merge bulk excel spreadsheets. The full procedure of this method is described below
- First, open all the excel sheets (in different workbooks), then select one workbook and copy all the sheets.
- Select all the sheets together then right-click and select the “Move or Copy” option.
- Click on the To book dropdown button and select the workbook where you want to move these sheets.
- Under the Before Sheet menu, click on the (move to end) option. You can also tick on Create a Copy checkbox if you want to keep a separate copy of the excel sheets.
- Now, press Ok, and all the excel sheets are now moved to a different workbook.
- Repeat all the above steps for all the remaining workbooks and at last, all the excel files are merged into a separate workbook.
But there is a drawback to this method, your old workbooks, and newly merged workbook are not synchronized, which means if you make changes in the excel sheets that are moved to another workbook, then it will not reflect in the newly merged excel book.
Power Query
Power Query is another best method to merge multiple excel sheets into one single sheet.
The excel sheets you are going to merge should have the same header values.
Case 1: Merge multiple excel spreadsheets of a single workbook together
- Create and open a new workbook. Go to the Data tab, click “Get Data” → “From
File” → “From Workbook” and then select the workbook that contains all the
spreadsheets.
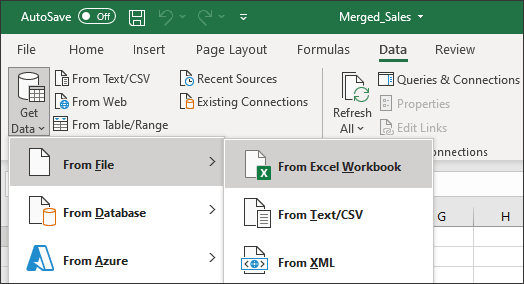
- Check the select multiple items option shown in the left panel, tick all the sheets that
you want to merge, and
click on the “Transform Data” option.
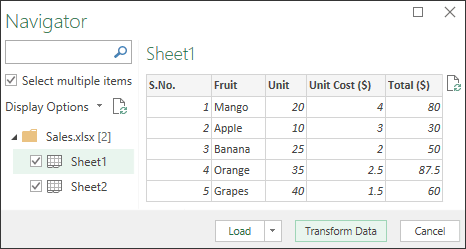
- You will see all your excel sheets under the Queries section. Click on
the “Append Queries” option to combine all the excel sheets into a
single table, and then click Ok.
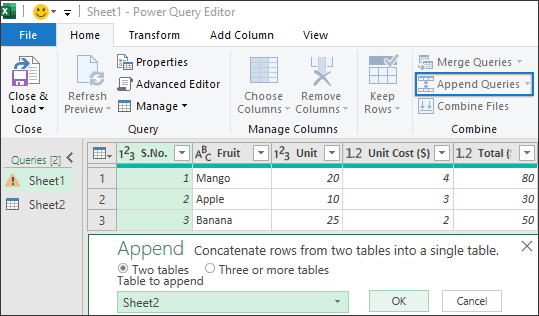
- Now, select the “Close & Load” option present on the top-left side of
the
window and save this newly created merged excel spreadsheet.
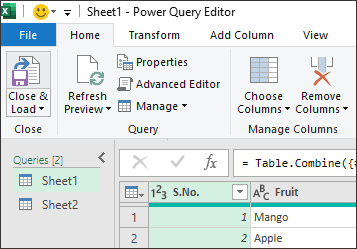
- Now, the merged excel sheet is successfully loaded into your newly created workbook as
shown below
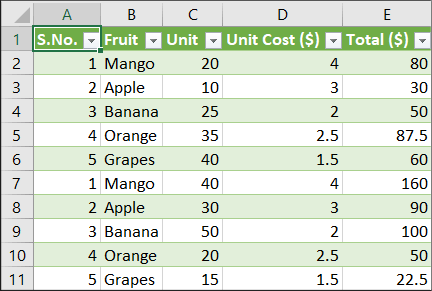
Case 2: Merge multiple excel workbooks (containing a single spreadsheet)
- Firstly, you will need to ensure that each sheet should have the same name in all the workbooks and then, place all the workbooks in a particular folder and save it to a particular location.
- Create and open a new Excel Workbook, go to the Data tab, click “Get Data” → “From File” → “From Folder” and select the folder containing all the workbooks.
- Click on the “Combine” button and select the Combine & Transform Data option.
- Select the sheet of any workbook and see the preview of the table present in it on the right side of the window. Now press Ok.
- Click on the “Close & Load” option to save this merged spreadsheet to your newly created workbook.
Case 3: Merge multiple excel workbooks (containing multiple spreadsheets)
- Firstly, open all of your workbooks together that contain multiple spreadsheets.
- Now, move all the spreadsheets into a separate workbook. For this, use the Move & Copy Sheets method as discussed above.
- Once you moved all your spreadsheets into a single workbook, then repeat all the steps mentioned in Case 1 to merge all of them into a single excel sheet.
Combine Multiple Excel Sheets with VBA
This method is supported by all excel versions. VBA stands for Visual Basic for Applications. It is a programming language that is mainly developed for MS Excel. In this method, you will use pre-created macros to modify your excel operations.
- Firstly, put all your workbooks in a single folder, then create and open a new Excel spreadsheet.
- To open the VBA window, press the shortcut key Alt+F11.
- Go to the “Insert” menu and then click the “Module” option.
- Copy and Paste any of the following VBA codes according to
your requirements to merge your
excel sheets present in different workbooks.
Code 1: Merge Multiple Excel Files into an Active Workbook as Individual Sheets
Sub GetSheets() Path = "C:\Users\abc\Desktop\New folder\" Filename = Dir(Path & "*.xls") Do While Filename <> "" Workbooks.Open Filename:=Path & Filename, ReadOnly:=True For Each Sheet In ActiveWorkbook.Sheets Sheet.Copy After:=ThisWorkbook.Sheets(1) Next Sheet Workbooks(Filename).Close Filename = Dir() Loop End Sub
Code 2: Merge Multiple Excel Files into a New Workbook as Individual SheetsSub MergeMultipleFiles() On Error GoTo eh 'declare variables to hold the objects required Dim wbDestination As Workbook Dim wbSource As Workbook Dim wsSource As Worksheet Dim wb As Workbook Dim sh As Worksheet Dim strSheetName As String Dim strDestName As String 'turn off the screen updating to speed things up Application.ScreenUpdating = False 'first create new destination workbook Set wbDestination = Workbooks.Add 'get the name of the new workbook so you exclude it from the loop below strDestName = wbDestination.Name 'now loop through each of the workbooks open to get the data but exclude your new book or the Personal macro workbook For Each wb In Application.Workbooks If wb.Name <> strDestName And wb.Name <> "PERSONAL.XLSB" Then Set wbSource = wb For Each sh In wbSource.Worksheets sh.Copy After:=Workbooks(strDestName).Sheets(1) Next sh End If Next wb 'now close all the open files except the new file and the Personal macro workbook. For Each wb In Application.Workbooks If wb.Name <> strDestName And wb.Name <> "PERSONAL.XLSB" Then wb.Close False End If Next wb 'remove sheet one from the destination workbook Application.DisplayAlerts = False Sheets("Sheet1").Delete Application.DisplayAlerts = True 'clean up the objects to release the memory Set wbDestination = Nothing Set wbSource = Nothing Set wsSource = Nothing Set wb = Nothing 'turn on the screen updating when complete Application.ScreenUpdating = False Exit Sub eh: MsgBox Err.Description End Sub
Code 3: Merge Multiple Excel Files into One Sheet in a New WorkbookSub MergeMultipleSheetsToNew() On Error GoTo eh 'declare variables to hold the objects required Dim wbDestination As Workbook Dim wbSource As Workbook Dim wsDestination As Worksheet Dim wb As Workbook Dim sh As Worksheet Dim strSheetName As String Dim strDestName As String Dim iRws As Integer Dim iCols As Integer Dim totRws As Integer Dim strEndRng As String Dim rngSource As Range 'turn off the screen updating to speed things up Application.ScreenUpdating = False 'first create new destination workbook Set wbDestination = Workbooks.Add 'get the name of the new workbook so you exclude it from the loop below strDestName = wbDestination.Name 'now loop through each of the workbooks open to get the data For Each wb In Application.Workbooks If wb.Name <> strDestName And wb.Name <> "PERSONAL.XLSB" Then Set wbSource = wb For Each sh In wbSource.Worksheets 'get the number of rows and columns in the sheet sh.Activate ActiveSheet.Cells.SpecialCells(xlCellTypeLastCell).Activate iRws = ActiveCell.Row iCols = ActiveCell.Column 'set the range of the last cell in the sheet strEndRng = sh.Cells(iRws, iCols).Address 'set the source range to copy Set rngSource = sh.Range("A1:" & strEndRng) 'find the last row in the destination sheet wbDestination.Activate Set wsDestination = ActiveSheet wsDestination.Cells.SpecialCells(xlCellTypeLastCell).Select totRws = ActiveCell.Row 'check if there are enough rows to paste the data If totRws + rngSource.Rows.Count > wsDestination.Rows.Count Then MsgBox "There are not enough rows to place the data in the Consolidation worksheet." GoTo eh End If 'add a row to paste on the next row down If totRws <> 1 Then totRws = totRws + 1 rngSource.Copy Destination:=wsDestination.Range("A" & totRws) Next sh End If Next wb 'now close all the open files except the one you want For Each wb In Application.Workbooks If wb.Name <> strDestName And wb.Name <> "PERSONAL.XLSB" Then wb.Close False End If Next wb 'clean up the objects to release the memory Set wbDestination = Nothing Set wbSource = Nothing Set wsDestination = Nothing Set rngSource = Nothing Set wb = Nothing 'turn on the screen updating when complete Application.ScreenUpdating = False Exit Sub eh: MsgBox Err.Description End SubCode 4: Merge Multiple Excel Files into One Sheet in an Active WorkbookSub MergeMultipleSheetsToActive() On Error GoTo eh 'declare variables to hold the objects required Dim wbDestination As Workbook Dim wbSource As Workbook Dim wsDestination As Worksheet Dim wb As Workbook Dim sh As Worksheet Dim strSheetName As String Dim strDestName As String Dim iRws As Integer Dim iCols As Integer Dim totRws As Integer Dim rngEnd As String Dim rngSource As Range 'set the active workbook object for the destination book Set wbDestination = ActiveWorkbook 'get the name of the active file strDestName = wbDestination.Name 'turn off the screen updating to speed things up Application.ScreenUpdating = False 'first create new destination worksheet in your Active workbook Application.DisplayAlerts = False 'resume next error in case sheet doesn't exist On Error Resume Next ActiveWorkbook.Sheets("Consolidation").Delete 'reset error trap to go to the error trap at the end On Error GoTo eh Application.DisplayAlerts = True 'add a new sheet to the workbook With ActiveWorkbook Set wsDestination = .Sheets.Add(After:=.Sheets(.Sheets.Count)) wsDestination.Name = "Consolidation" End With 'now loop through each of the workbooks open to get the data For Each wb In Application.Workbooks If wb.Name <> strDestName And wb.Name <> "PERSONAL.XLSB" Then Set wbSource = wb For Each sh In wbSource.Worksheets 'get the number of rows in the sheet sh.Activate ActiveSheet.Cells.SpecialCells(xlCellTypeLastCell).Activate iRws = ActiveCell.Row iCols = ActiveCell.Column rngEnd = sh.Cells(iRws, iCols).Address Set rngSource = sh.Range("A1:" & rngEnd) 'find the last row in the destination sheet wbDestination.Activate Set wsDestination = ActiveSheet wsDestination.Cells.SpecialCells(xlCellTypeLastCell).Select totRws = ActiveCell.Row 'check if there are enough rows to paste the data If totRws + rngSource.Rows.Count > wsDestination.Rows.Count Then MsgBox "There are not enough rows to place the data in the Consolidation worksheet." GoTo eh End If 'add a row to paste on the next row down if you are not in row 1 If totRws <> 1 Then totRws = totRws + 1 rngSource.Copy Destination:=wsDestination.Range("A" & totRws) Next sh End If Next wb 'now close all the open files except the one you want For Each wb In Application.Workbooks If wb.Name <> strDestName And wb.Name <> "PERSONAL.XLSB" Then wb.Close False End If Next wb 'clean up the objects to release the memory Set wbDestination = Nothing Set wbSource = Nothing Set wsDestination = Nothing Set rngSource = Nothing Set wb = Nothing 'turn on the screen updating when complete Application.ScreenUpdating = False Exit Sub eh: MsgBox Err.Description End Sub - Save your current workbook with the xlsm file extension to enable the macros.
- After that, press the F5 key on the keyboard to run the macro.
- Now, you will realize that all the workbooks present in the folder are merged into a single excel workbook.
Note: If there are some entries that are same in your multiple excel sheets and you want to merge all those sheets without contaning any duplicate value, then first merge all the excel spreadsheets into single one by using any one of the above methods. Second, in your newly created merged sheet, select all the entries, click “Data Tab” → “Remove Duplicates” and then press Ok. Now, this will automatically delete all the duplicate entries present in your merged excel sheet.