Date: 26/07/2023
Can I Import Student Data from a Database using Student ID Badge Designing Software
Yes, you can import student data from a database to populate fields using Student ID Badge designing software. Here's a detailed explanation of the process:

-
Database Setup: First, you need to have a database that stores the student data. This database can be set up using a database management system like MySQL, Oracle, or Microsoft SQL Server. The database should have a table specifically designed to hold student information, with fields such as student ID, name, grade, photo, and any other relevant data.
-
Data Export: Once your database is set up and populated with student data, you'll need to export the necessary data from the database. This can be done using SQL queries or database export functionalities provided by your chosen database management system. The exported data can be saved in a suitable format such as a CSV (Comma-Separated Values) file or Excel spreadsheet.
-
Student ID Badge Design Software: Obtain a Student ID Badge designing software that allows you to create ID badges and import data to populate the fields automatically. There are various software options available, both offline and online, that offer ID badge designing capabilities. Some popular examples include Adobe Photoshop, Microsoft Word, Canva, and ID card printing software like EasyBadge.
-
Template Design: In the ID badge designing software, create a template for the student ID badge. Customize the layout, design elements, and placeholders for the fields that will be populated with student data. For example, you can create text boxes or image placeholders for the student ID, name, photo, and other relevant information.
-
Data Import: Once the template is ready, you can import the exported student data into the ID badge designing software. The process for importing data may vary depending on the software you're using. Typically, there will be an option to import data from a file, such as a CSV or Excel spreadsheet.
-
Data Population: Once the field mapping is complete, the software will automatically populate the fields on the ID badges with the corresponding data from the imported file. This process can be done with a single click or by running a specific command within the software.
-
Badge Generation and Printing: With the data populated, you can generate the ID badges for each student. The software will create individual ID badges based on the template and the imported data. After generating the badges, you can preview and make any necessary adjustments or customizations.
-
Printing and Distribution: Finally, you can print the ID badges using a suitable printer, such as an ID card printer, and distribute them to the students. The printing options and settings will depend on the capabilities of your ID badge designing software and the printer you're using.
-
Field Mapping: After importing the data file, you'll need to map the fields from the imported data to the corresponding placeholders in your template. This step ensures that the right data is populated in the correct fields on the ID badges. For example, you would map the student ID field from the data file to the student ID field in the template, and so on.
Printing Options Available in Student ID Badge Designing Software
However, here are some common printing options and settings that you might find in such software:
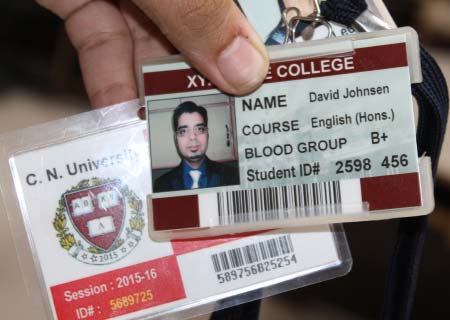
-
Printer Selection:
The software will allow you to select the printer you want to use for printing the ID badges. This can include standard printers or specialized ID card printers that are capable of printing on plastic cards.
Printing Method: You can typically choose the printing method that suits your needs. The two most common methods are:
a. Direct Printing: With this method, the ID badge designing software sends the badge design directly to the printer, and the printer handles the printing process. This method is suitable when using an ID card printer, as it can print directly onto plastic cards.
b. Print Preview and Export: Some software might offer the option to preview the badge design on the screen and export it as an image file (e.g., JPEG, PNG) or a document file (e.g., PDF) for printing using a regular printer. In this case, you'll need to use a separate application or software to print the exported file.
-
Batch Printing:
If you need to print a large number of ID badges, the software may offer batch printing options. This allows you to print multiple badges in a single print job, streamlining the printing process.
-
Duplex Printing:
Software may support duplex printing, which enables you to prints both sides of ID badge and useful if you want to include additional information or design elements on the back of the badge.
-
Print Preview:
Most ID badge designing software will provide a print preview feature. This allows you to review the layout and appearance of the ID badges before sending them to the printer.
-
Print Settings:
You'll have control over various print settings to customize the appearance of the ID badges. These settings can include:
a. Orientation: You can choose between portrait or landscape orientation for the badges.
b. Size and Dimensions: You can specify the dimensions of the ID badges, such as width and height, based on your requirements. Common sizes are typically compatible with standard ID card sizes, such as CR80 (credit card size).
c. Margins and Bleed: You can set the margins and bleed area to ensure that the content of the ID badges is aligned correctly and there are no unwanted white spaces.
d. Print Quality: Depending on the printer and software capabilities, you may have options to choose the print quality, such as standard, high, or photo-quality printing.
e. Color Settings: You can specify the color settings for the badges, such as color mode (RGB or CMYK), color profiles, or specific color management options.
e. Color Settings: You can specify the color settings for the badges, such as color mode (RGB or CMYK), color profiles, or specific color management options.
It's important to note that the available printing options may vary depending on the specific software you're using. It's recommended to explore the features and documentation of the specific software you're using to understand its printing capabilities in detail.